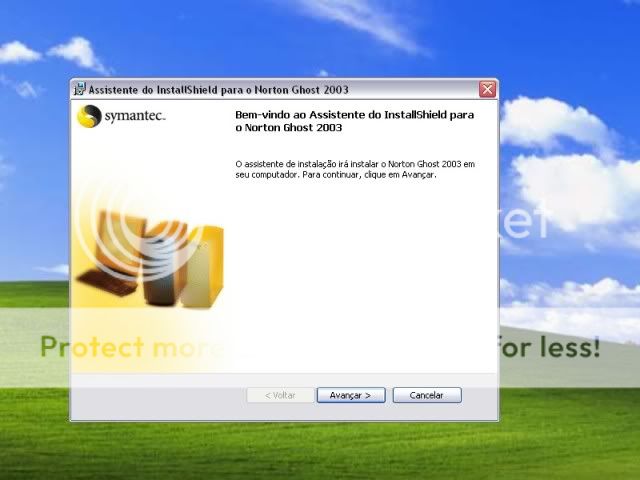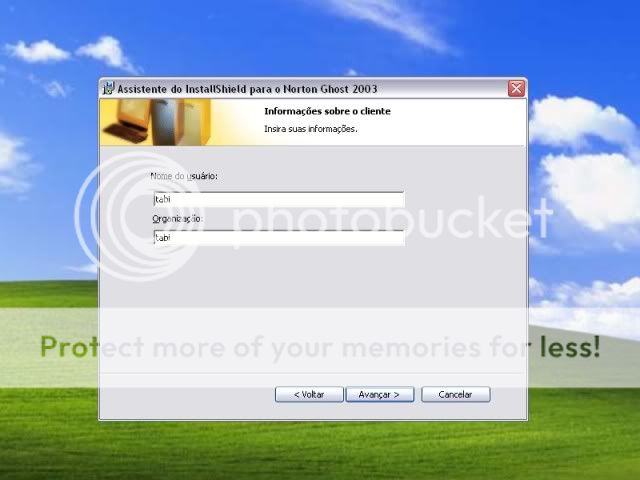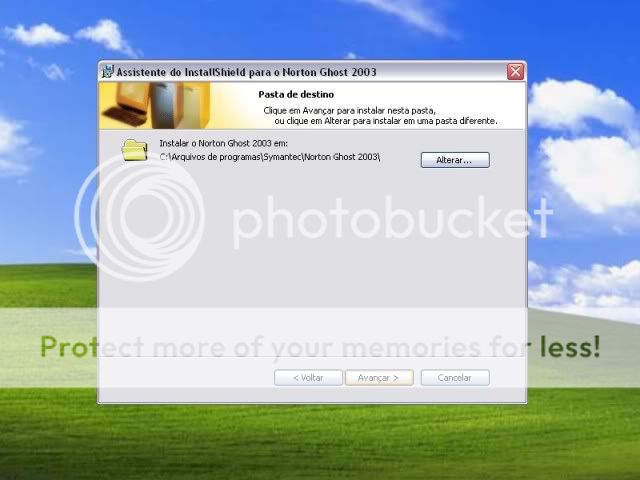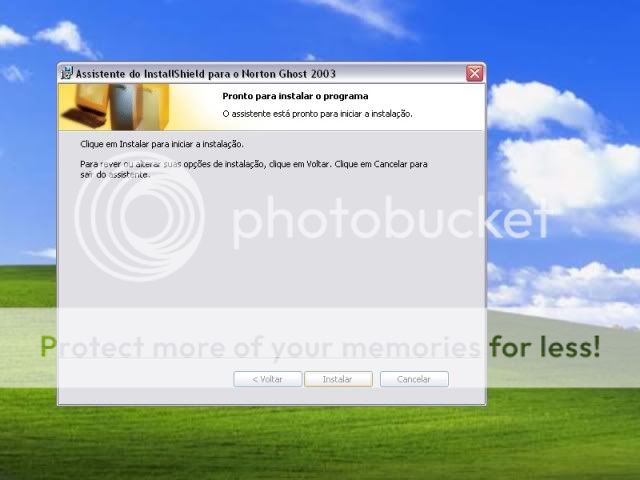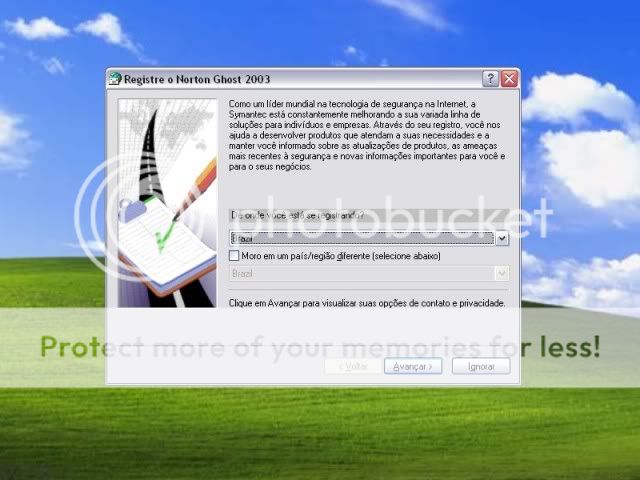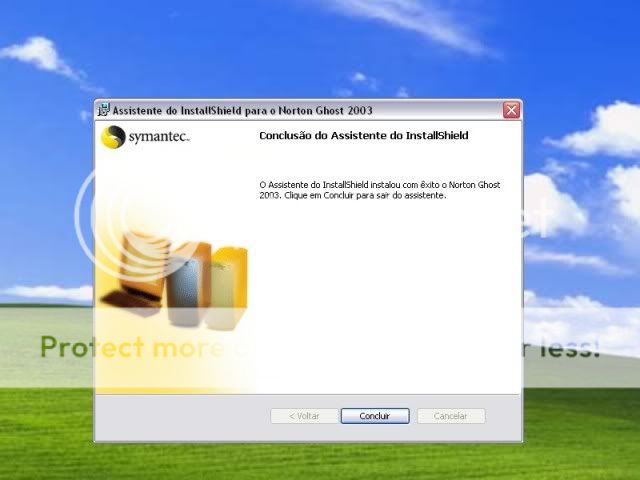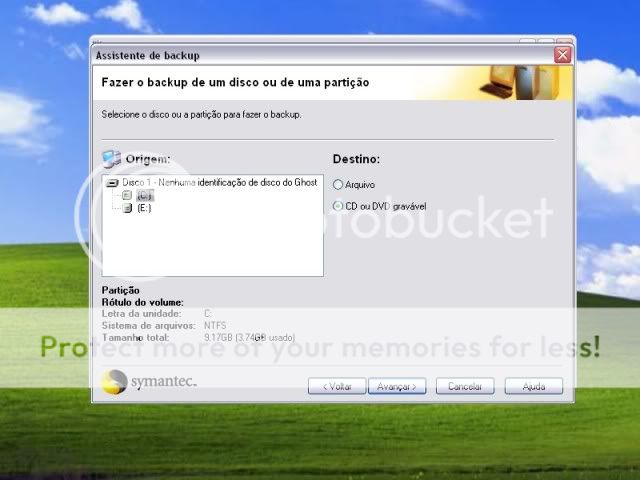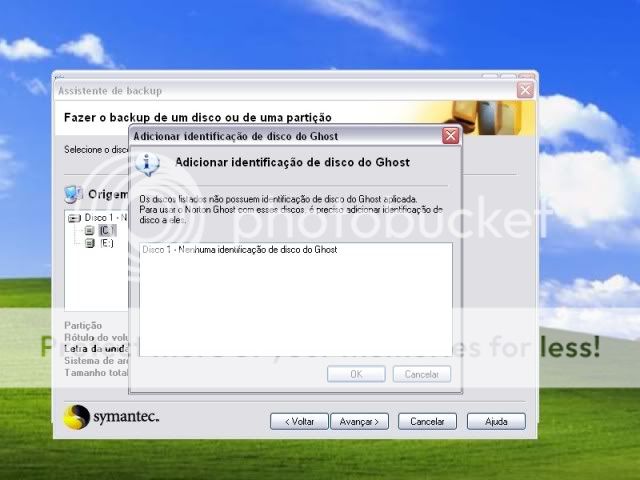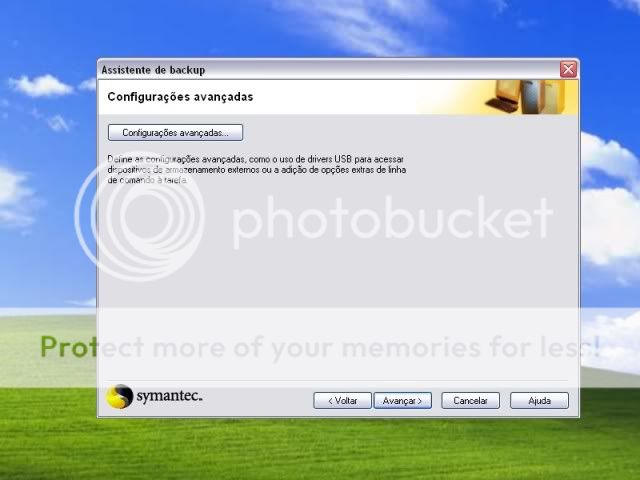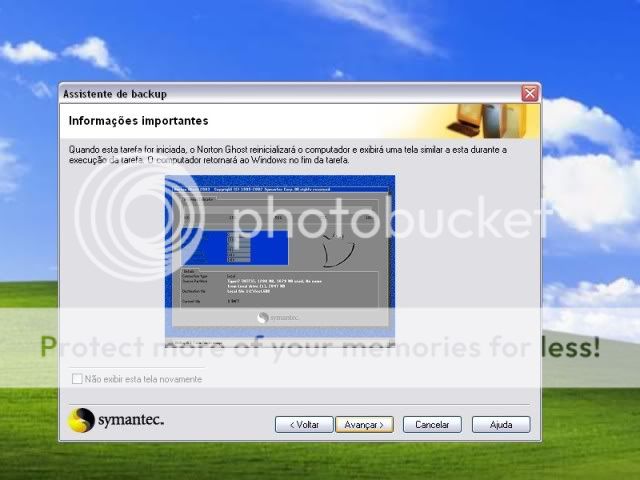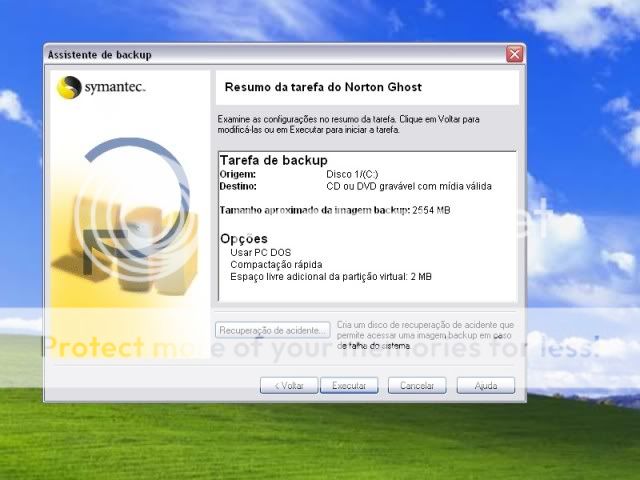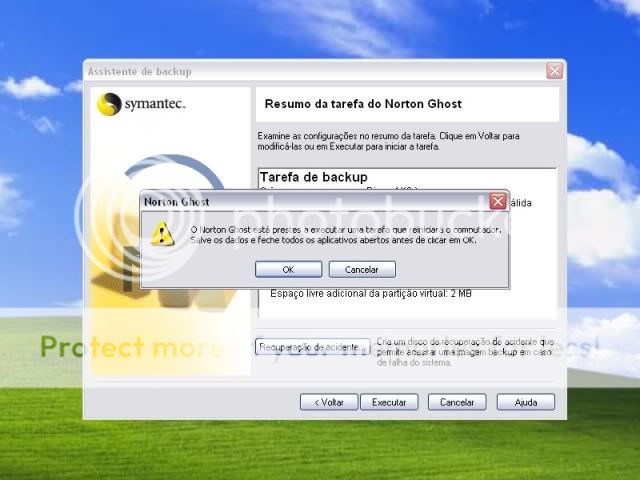Hoje vamos mostrar como clonar seu HD com o GHOST 2003.
O que é clonar HD?
Clonar HD é fazer uma cópia ou melhor um clone autentico do HD todo ou somente de uma partição do HD.
Por que o GHOST 2003?
O GHOST 2003 é um ótimo programa que realiza a clonagem do HD facilmente. O GHOST pertence a famosa SYMANTEC dona do NORTON antivirus.
Mesmo sendo um programa de 2003 ele é tão bom ou até melhor do que as novas versão lançadas posteriormente, simplesmente porque vai direto ao ponto a clonagem sem muita frescura.
Vamos imaginar o seguinte cenário: você fez uma nova instalação do Windows, particionau o HD usando o EASEUS ( você pode acompanhar este passo-a-passo clicando aqui) que bom! Instalou todos os programas e jogos e sem mais nem menos ao desligar e ligar novamente o Windows este não funciona mais. Que triste! Perdi tudo! Calma! Seus arquivos estão salvos na outra partição. Mas aí vem a noticia, tenho que Instalar:
O Windows, buscar aqueles malditos drivers de som ,video, rede, que ninguém tem, os programas, os jogos (Normalmente seu perfil fica salvo na pasta Meus Documentos que estará apontando para a outra partição se você fez o passo-a-passo com o EASEUS.) e reconfigurar algumas particularidades do Windows tudo novamente, isso é extressante!
É aí que entra o nosso amigo GHOST 2003, ele faz uma cópia fiel de qualquer partição que você quiser e até do HD todo!
O processo de instalação é bem simples é só avançar aceitar o contrato e pronto. Vamos mostrar como se faz.
Para realizar este passo-a-passo será necessário além do programa, midias de DVD caso a partição que você deseje clonar seja muito grande. Se você baixo o programa por meio do link fornecido será necessário ter algum programa de descompacte arquivos .RAR se você não tiver pode baixar o WIRAR neste link: http://www.baixaki.com.br/download/winrar.htm, instale o programa e descompacte o arquivo que está com o GHOST e clique no executável.
Vamos lá!
Na tela que abrir clique em avançar.
Marque a opção: Aceitar os termos do contrato de licença e depois em Avançar
Caso deseje pode colocar seu nome e sobrenome nesta tela.
Clique em Avançar.
Clique em instalar.
O GHOST pedirá para se registrar (opcional), clique em ignorar.
Responda Sim.
Pronto instalação concluída.
Agora vamos iniciar o programa:
Botão iniciar - todos os programas - Norton Ghost 2003 - Norton Ghost.
Depois que o Programa abrir clique em Backup
Irá abrir o assistente, basta clicar em avançar.

Nesta tela o assistente mostrará todas as unidades que estão em seu HD, você poderia manter todas selecionadas para clonar por completo seu HD, mas como o objetivo do nosso passo-a-passo é somente a partição que está a instalação do Windows, que no nosso caso é a C:\.
Atente que na parte DESTINO, ou seja, onde vamos salvar a nova imagem tem duas opções:
Arquivo - caso fôssemos salvar a imagem em uma outra unidade, por exemplo E:\
CD ou DVD Gravável - para gravar a imagem em CD ou DVD . É esta opção que marcaremos.
Depois Clique em avançar.
Caso apareça uma mensagem como a da imagem basta clicar em OK.
Clique em Avançar.
Clique em avançar.
Clique em Avançar.
Esta mensagem está dizendo que depois que terminada a gravação da imagem é recomendável que faça um teste de integridade para ver se a imagem foi gravada sem erros. Clique em continuar.
Clique em Executar.
Será necessário reiniciar seu computador, salve todos os arquivos, feche todos os programas que estão abertos e clique em OK.
Ahh, só não se esqueça de já ter colocado o DVD no gravador!
Depois que o computador reiniciar aparecerá uma tela como esta, basta esperar terminar a criação da imagem que o computador irá voltar para o Windows.
Pronto criamos o nosso clone, agora estamos seguros contra danos criticos com o Windows.
Vamos ver se o nosso clone funciona?
Danificar o Windows é muito fácil, tão facil que até um leigo consegue, afinal estes estão no topo da lista no quesito danos ao Windows!
Existem várias formas de se fazer isto, mas nenhuma supera esta: A formatação.
Para usuários mais experientes pode apagar a MBR, ou simplesmete instale depois que feita a imagem, vários programas, desabilite o antivirus para pegar bastante virus...Em fim querendo ou sem querer uma hora seu Windows vai da pau, ou seja, vai parar de funcionar! Vamos recuperá-lo com a nosso clone?!
Na imagem abaixa destruimos propositalmente nosso Windows.

Coloque o DVD novamete do leitor e dê boot por ele. Isso irá iniciar o assistente de restauração GHOST. E quando for pedido pressione qualquer tecla.

Pressione OK

Daqui pra frente todo movimento é feito via teclado sem mouse, use as setas e a tecla TAB.
Vá na opção LOCAL depois seta para frente.
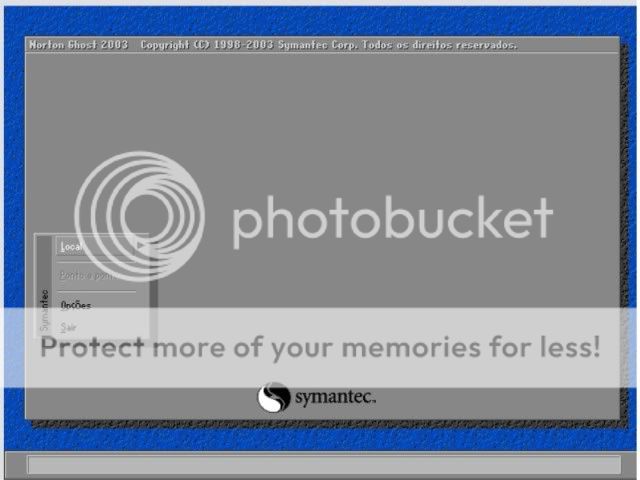
Selecione a opção DISCO, depois DA IMAGEM.
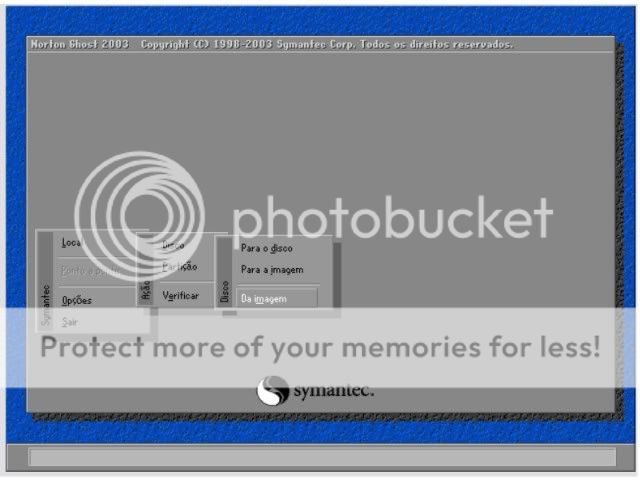
Com a tecla TAB selecione a caixa Examinar depois pressione a seta para baixo.
Selecione a Unidade de DVD.

Com a tecla TAB selecione a opção ABRIR depois pressione enter.
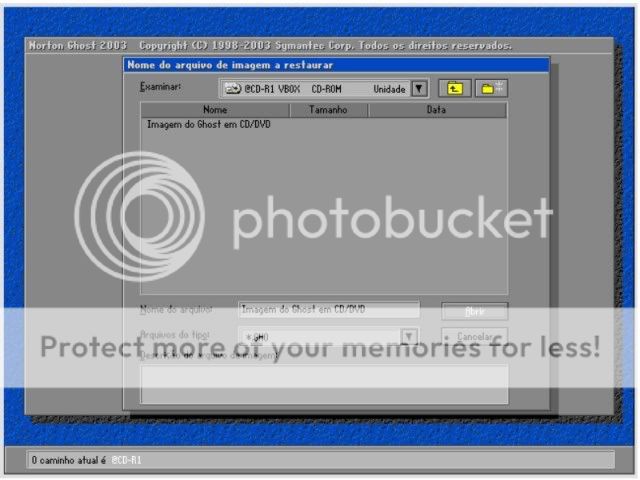
Selecione OK e pressione enter.

Pressione OK.
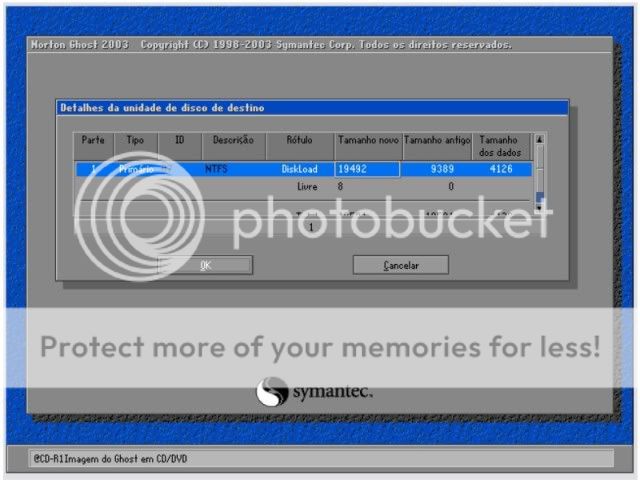
Pressione SIM

Após isto aparecerá uma tela semelhante a esta:
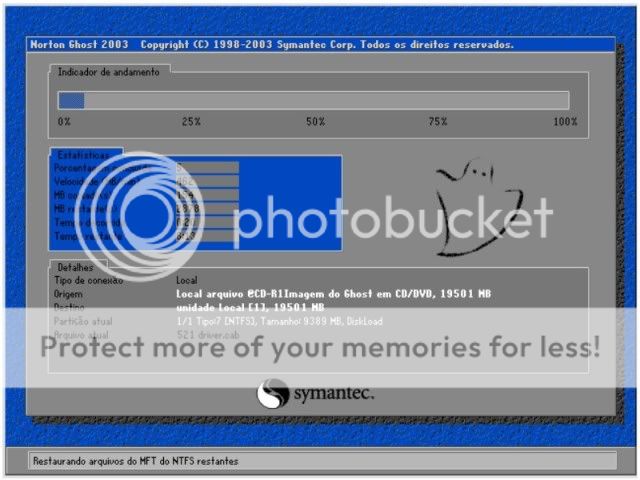
Depois que finalizar Pressione Continuar.
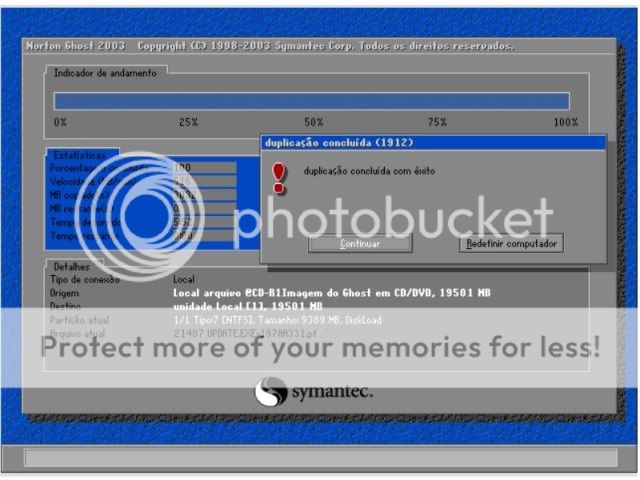
Pressione Sair.
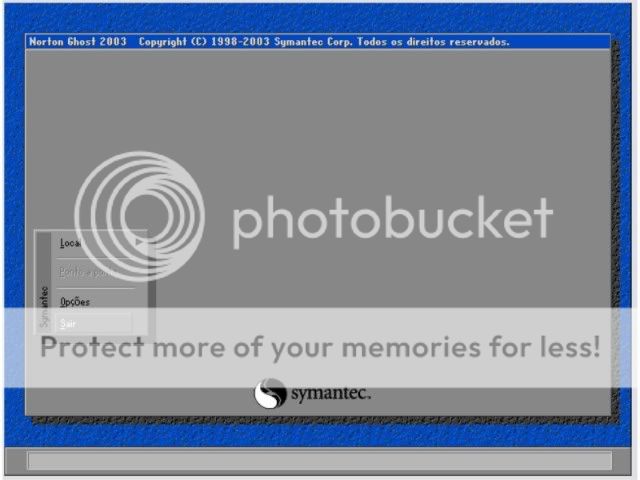
Pressione SIM.
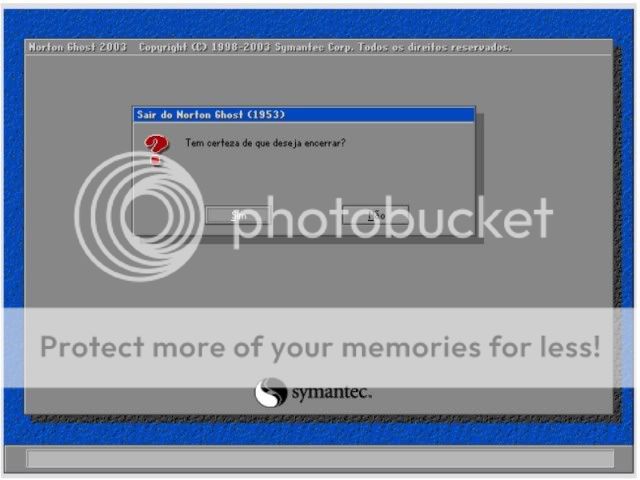
Depois disto você cairá na tela do prompt, basta pressionar control+alt+delete para reiniciar o computado e pronto! Sistema restaurado.
Em poucos minutos você recuperou todo do seu Windows o que se fosse feito da forma tradicional levaria horas e horas, com um pouco mais de tédio e raiva.
Se usar o GHOST você perceberá que não é um programa difícil de usar é simples e que nos ajuda muito, especialmente quando mais precisamos de um sistema funcionando.
Bem, aqui finalizamos este passo-a-passo de hoje, esperamos que você seja bem sucedio na utilização desta ótima ferramenta de manutenção.
Qualquer dúvida é postar que responderemos.
Até.
Existem várias formas de se fazer isto, mas nenhuma supera esta: A formatação.
Para usuários mais experientes pode apagar a MBR, ou simplesmete instale depois que feita a imagem, vários programas, desabilite o antivirus para pegar bastante virus...Em fim querendo ou sem querer uma hora seu Windows vai da pau, ou seja, vai parar de funcionar! Vamos recuperá-lo com a nosso clone?!
Na imagem abaixa destruimos propositalmente nosso Windows.

Coloque o DVD novamete do leitor e dê boot por ele. Isso irá iniciar o assistente de restauração GHOST. E quando for pedido pressione qualquer tecla.

Pressione OK

Daqui pra frente todo movimento é feito via teclado sem mouse, use as setas e a tecla TAB.
Vá na opção LOCAL depois seta para frente.
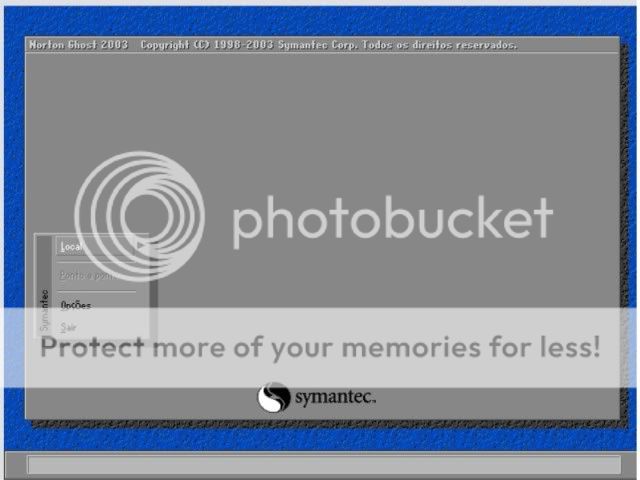
Selecione a opção DISCO, depois DA IMAGEM.
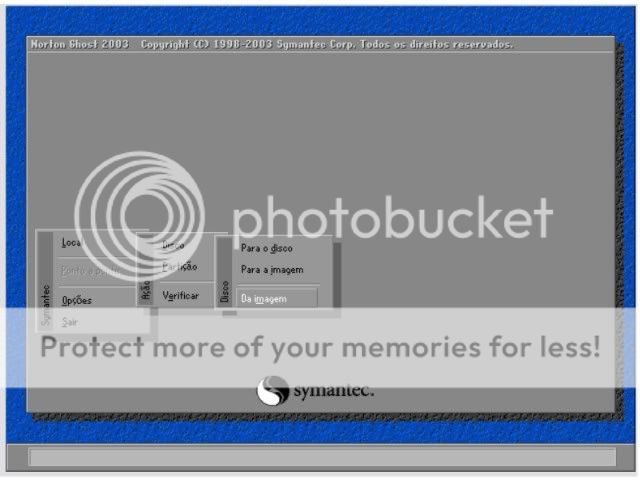
Com a tecla TAB selecione a caixa Examinar depois pressione a seta para baixo.
Selecione a Unidade de DVD.

Com a tecla TAB selecione a opção ABRIR depois pressione enter.
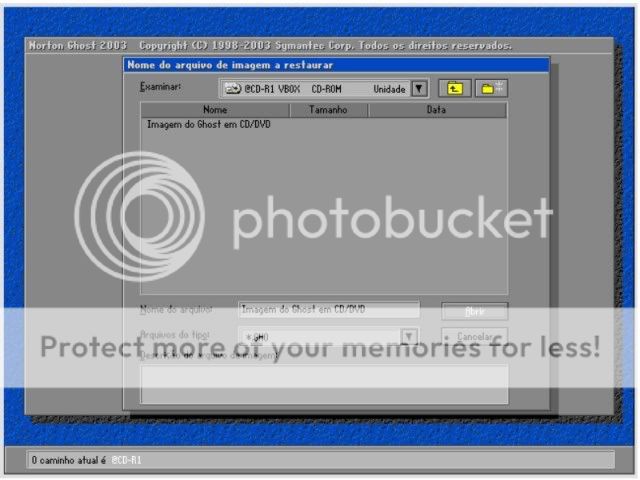
Selecione OK e pressione enter.

Pressione OK.
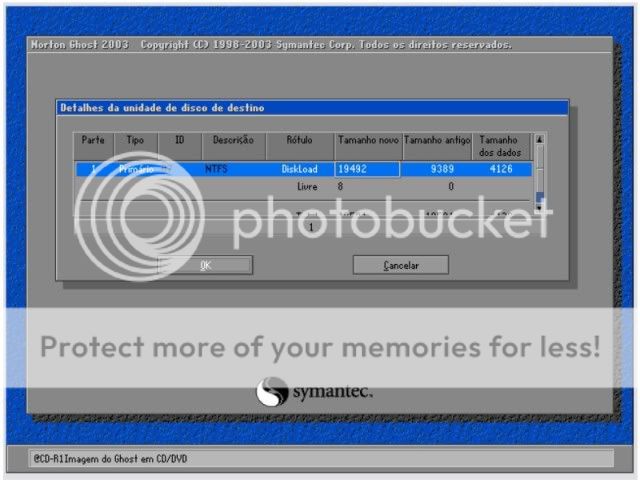
Pressione SIM

Após isto aparecerá uma tela semelhante a esta:
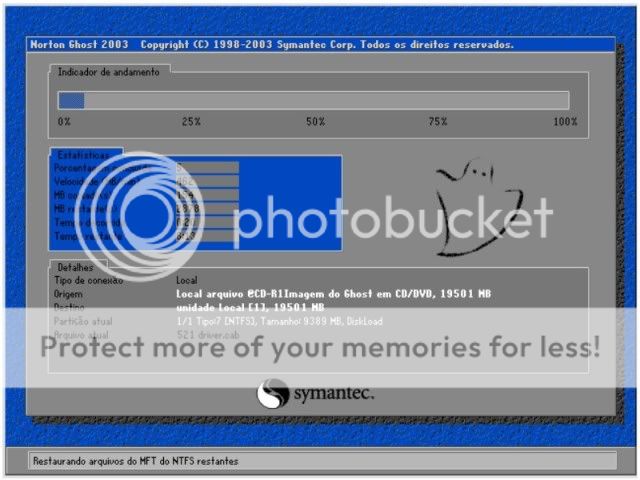
Depois que finalizar Pressione Continuar.
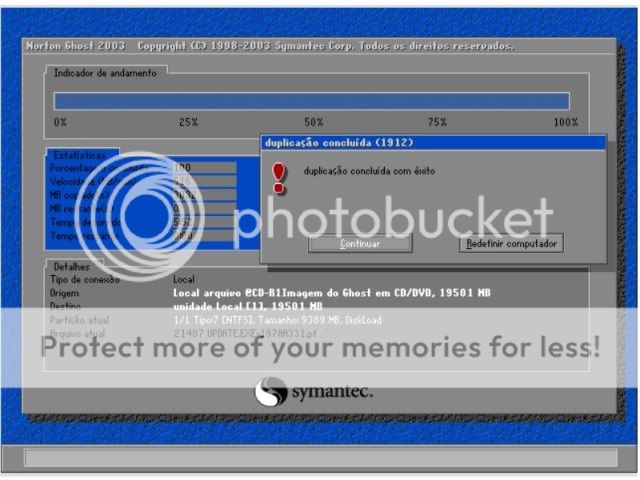
Pressione Sair.
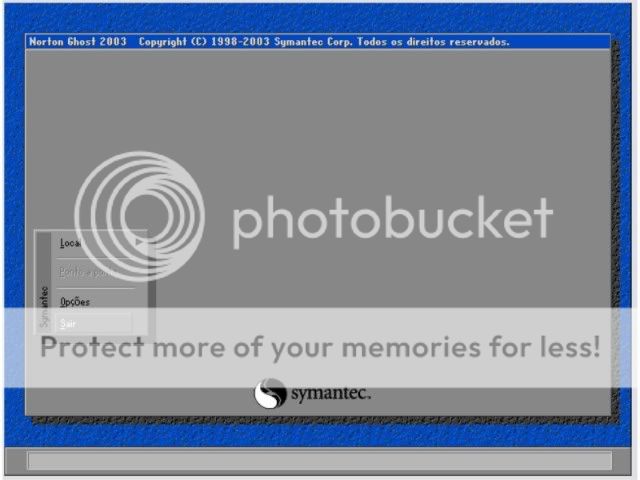
Pressione SIM.
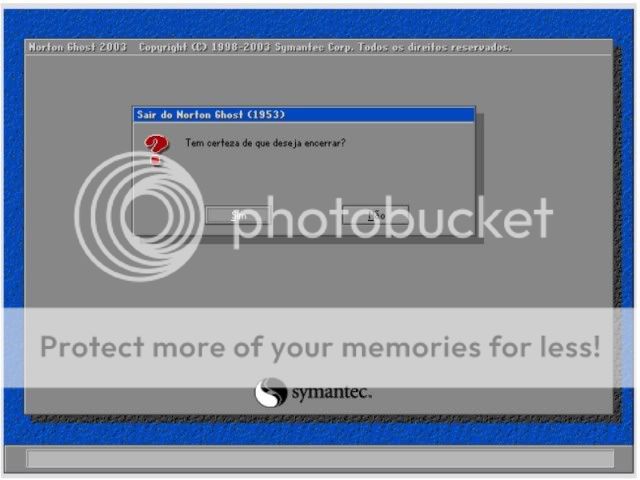
Depois disto você cairá na tela do prompt, basta pressionar control+alt+delete para reiniciar o computado e pronto! Sistema restaurado.
Em poucos minutos você recuperou todo do seu Windows o que se fosse feito da forma tradicional levaria horas e horas, com um pouco mais de tédio e raiva.
Se usar o GHOST você perceberá que não é um programa difícil de usar é simples e que nos ajuda muito, especialmente quando mais precisamos de um sistema funcionando.
Bem, aqui finalizamos este passo-a-passo de hoje, esperamos que você seja bem sucedio na utilização desta ótima ferramenta de manutenção.
Qualquer dúvida é postar que responderemos.
Até.